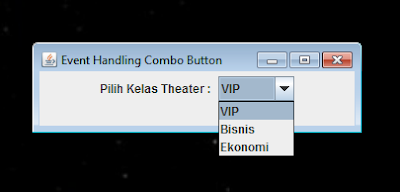Hallo teman-teman kali ini saya ingin membuat aplikasi pegawai mengunakan Visual Basic Studio / VB. Langkah pertama yang dilakukan adalah buka aplikasi Visual Basic Studio. Disini saya menggunakan Microsoft Visual Studio 2005, buatlah file project baru dengan ke File > New > Project atau dengan cara Ctrl+Shift+N. Kemudian beri nama file pegawai lalu desain lah, yang dibutuhkan adalah Lebel, TextBox, ComboBox, GroupBox, CheckBox, RadioButton, dan Button.
Lalu tatalah aplikasinya
Langkah pertama yang dibuat adalah menambahkan items pada ComboBox, dengan cara ke propertis kemudian pilih Items kemudian masukkan kode nya
Lalu kita double click pada ComboBox nya untuk memasukkan codingannya seperti berikut
Private Sub ComboBox1_SelectedIndexChanged(ByVal sender As System.Object, ByVal e As System.EventArgs) Handles ComboBox1.SelectedIndexChanged
If ComboBox1.Text = "HNR" Then TextBox3.Text = "HONOR"
If ComboBox1.Text = "STF" Then TextBox3.Text = "STAFF"
If ComboBox1.Text = "KBG" Then TextBox3.Text = "KABAG"
If ComboBox1.Text = "MGR" Then TextBox3.Text = "MANAGER"
If ComboBox1.Text = "DIR" Then TextBox3.Text = "DIRECTOR"
If ComboBox1.Text = "HNR" Then TextBox4.Text = "300000"
If ComboBox1.Text = "STF" Then TextBox4.Text = "350000"
If ComboBox1.Text = "KBG" Then TextBox4.Text = "500000"
If ComboBox1.Text = "MGR" Then TextBox4.Text = "700000"
If ComboBox1.Text = "DIR" Then TextBox4.Text = "1000000"
End Sub
Menggunakkan If-Then untuk memunculkan data pada TextBox yang dimaksud.
Langkah berikutnya pada CheckBox, dengan cara mendouble click CheckBoxnya lalu masukkan codingan. *masukkan codingan satu persatu codingan pada ke empat CheckBox.
> CheckBox pertama untuk memunculkan keterangan SMU, menggunakan If-Then untuk mengeluarkan keterangan pada TextBox5 atau kolom pendidikan
If CheckBox1.Checked Then
TextBox5.Text = "SMU"
End If
End Sub
> CheckBox kedua untuk memunculkan keterangan D3
If CheckBox2.Checked Then
TextBox5.Text = "DIPLOMA 3"
End If
End Sub
> CheckBox pertama untuk memunculkan keterangan S1
If CheckBox3.Checked Then
TextBox5.Text = "STRATA 1"
End If
End Sub
> CheckBox pertama untuk memunculkan keterangan S2
If CheckBox4.Checked Then
TextBox5.Text = "STRATA 2"
End If
End Sub
Selanjutnya untuk RadioButton lakukan seperti pada CheckBox namun berbeda codingan.
>> Jika RadioButton Nikah diaktifkan maka akan terkena potongan 150000, jika sudah berkeluarga.
Private Sub RadioButton3_CheckedChanged(ByVal sender As System.Object, ByVal e As System.EventArgs) Handles RadioButton3.CheckedChanged
If RadioButton3.Checked Then
TextBox6.Text = 150000
End If
End Sub
>>Jika RadioButton Singgle daktifkan maka tidak ada potongan / tidak dikenakan biaya potongan
Private Sub RadioButton4_CheckedChanged(ByVal sender As System.Object, ByVal e As System.EventArgs) Handles RadioButton4.CheckedChanged
If RadioButton4.Checked Then
TextBox6.Text = 0
End If
End Sub
Kemudian pada GropBox Anak, dimana disini untuk perhitungan jumlah tanggungan potongan anak, dengan menghitung jumlah anak dengan perhitungan jika jumlah anak diatas 3 maka dikalikan 250000 atau jumlah anak diatas 3 hasil perhitungannya tetap 3 * 250000, Jika jumlah anak dibawah 3 dikalikan 250000
Private Sub TextBox11_TextChanged(ByVal sender As System.Object, ByVal e As System.EventArgs) Handles TextBox11.TextChanged
If Val(TextBox11.Text) < 3 Then TextBox7.Text = Val(TextBox11.Text) * 250000
If Val(TextBox11.Text) >= 3 Then TextBox7.Text = 3 * 250000
End Sub
Kemudian kita masukkan codingan total semua perhitungan pada tombol Proses
Private Sub Button3_Click(ByVal sender As System.Object, ByVal e As System.EventArgs) Handles Button3.Click
Dim gpok As Integer
Dim stt As Integer
Dim ank As Integer
Dim ktr As Integer
Dim pjk As Integer
Dim gter As Integer
gpok = TextBox4.Text
stt = TextBox6.Text
ank = TextBox7.Text
ktr = gpok + stt + ank
TextBox8.Text = ktr
pjk = 0.1 * ktr
TextBox9.Text = pjk
gter = ktr - pjk
TextBox10.Text = gter
End Sub
Disini mengunakan Integer untuk tipe data bilangan bulat.
gpok untuk gaji pokok
stt untuk status
ank untuk anak
ktr untuk untuk gaji kotor
pjk untuk pajak
gter untuk gaji yang diterima
Kemudian untuk tombol input untuk meng clear atau menghapus data, dengan cara men double click tombol input, kemudian masukkan codingan
Private Sub Button1_Click(ByVal sender As System.Object, ByVal e As System.EventArgs) Handles Button1.Click
TextBox1.Text = ""
TextBox2.Text = ""
TextBox3.Text = ""
TextBox4.Text = ""
TextBox5.Text = ""
TextBox6.Text = ""
TextBox7.Text = ""
TextBox8.Text = ""
TextBox9.Text = ""
TextBox10.Text = ""
TextBox11.Text = ""
ComboBox1.Text = ""
CheckBox1.Checked = False
CheckBox2.Checked = False
CheckBox3.Checked = False
CheckBox4.Checked = False
RadioButton3.Checked = False
RadioButton4.Checked = False
End Sub
Yang terakhir mengcoding tombol exit, dengan cara yang sama, yaitu dengan cara mendouble click tombol exit
Private Sub Button2_Click(ByVal sender As System.Object, ByVal e As System.EventArgs) Handles Button2.Click
Close()
End Sub
End Class
Jika sudah, running program, kalau tidak ada yang error maka program dapat digunakan untuk perhitungan gaji yang didapat oleh pegawai.
Selamat mencoba dan semoga bermanfaat
Terimakasi
Wassalam